امروزه روز با پیشرفت تکنولوژی و علم، ارتباطات هم شکل پیشرفته خود را به خود گرفته است؛ به گونهای که برای اطلاع رسانی حرفه، تخصص، خدمات و یا محصولات خود، نیازمند پایگاهی در قالب وبسایت یا وبلاگ خواهید بود. حالا بماند که بعضی ها میروند آریوس رو حذف و به جاش ویندوز نصب میکنند.
شاید همگان قادر به صرف هزینههای گزاف برای طراحی سایت، و یا صرف زمان برای یادگیری زبانهای برنامهنویسی تحت وب نباشند. اینجاست که CMS چاره کار شما خواهد بود!
سیستم مدیریت محتوا (به انگلیسی: Content Management System و به اختصار: CMS) به تعبیری نرمافزاری است که تا حد بسزایی کدنویسی را از منظر شما پنهان، و مدیریت سایت را در محیط گرافیکی در اختیار شما قرار میدهد.
یکی از انواع سامانههای مدیریت محتوا، «وردپرس» میباشد که در ادامه نحوه نصب wordpress در اوبونتو ۱۳٫۰۴ شرح داده شده است.
وردپرس (به انگلیسی: WordPress و به اختصار: WP) یک سیستم مدیریت محتوا برای سایتها و وبلاگهای آموزشی، تجاری و علمی است که با زبان برنامهنویسی PHP نوشته شده و توسط MySQL پشتیبانی میشود.
برای نصب WordPress ابتدا لازم است تا بستر لازم برای نصب آن مهیا شود. برای این کار کافیست تا بستر LAMP را بر روی لینوکس (طبق این راهنما) نصب نمایید.
ایجاد پایگاهداده
پس از نصب موفقیتآمیز LAMP بر روی لوکالهاست، میبایست برای نصب CMS خود از طریق MySQL و رابط phpmyadmin یک پایگاهداده جدید بسازید:
برای این کار مرورگر خود را (به احتمال قوی Mozilla Firefox) گشوده و عبارت localhost/phpmyadmin را در آن تایپ نموده و نهایتاً کلید اینتر را بفشارید تا به صفحه ورود phpmyadmin برسید.
در آموزش قبلی (نصب LAMP در اوبونتو ۱۳٫۰۴) نام کاربری root و کلمه عبور ۱۲۳۴۵۶ در نظر گرفته شد.
در تصویر زیر اطلاعات لازمه رو وارد نموده و بر روی Go کلیک کنید تا وارد محیط phpmyadmin شوید:
پس از ورود، میبایست پایگاهداده خود را بسازید.
نخست روی زبانه Databases کلیک کرده و طبق شکل زیر نامی دلخواه را برای پایگاهداده خود تعریف نموده و بر روی Create کلیک نمایید تا پایگاهداده مورد نظر ایجاد شود:
سپس مطابق تصویر زیر بر روی گزینه Check Privileges در مقابل پایگاهداده ساخته شده کلیک نمایید:
در این مثال نام پایگاهداده WordPress میباشد.
در مرحله بعد، با پنجرهای شبیه به تصویر زیر مواجه خواهید شد؛ که باید بر روی عبارت Edit Privileges بخشی که هاست آن localhost و نام کاربری آن root نام دارد، کلیک نمایید:
در مرحله بعدی اسکرول پنجره را به پایین هدایت نموده تا به بخش Login Information برسید و اطلاعات مربوطه را طبق شرح زیر وارد نمایید:
بخش User name و Host را تغییر نداده و به ترتیب مقادیر root و localhost را که پیشفرض است را باقی بگذارید.
در بخش Password و Re-type کلمه عبور دلخواهی را دو بار وارد نمایید. (در این مثال ۱۲۳۴۵۶ در نظر گرفته شده)
و نهایتا بخش Generate password را خالی گذاشته و بر روی دکمه Go کلیک نمایید تا این مرحله به پایان برسد.
دانلود وردپرس
اکنون نسخه ۳٫۶ فارسی وردپرس که بر روی هاست «ترفندهای لینوکس» قرار گرفته را از اینجا دانلود کنید. این برنامه از سایت «وردپرس فارسی» دانلود شده و بر روی سایت حاضر قرار داده شده است.
کپی نمودن وردپرس در پوشه var/www/
در این مرحله لازم است تا فایل زیپ دانلود شده را در مسیر var/www/ کپی نمایید.
ترمینال را گشوده (Ctrl+Alt+T) و به کمک فرمان cp که وظیفه کپی کردن فایلها و پوشهها را بر عهده دارد، این عمل را انجام دهید:
sudo cp /home/farshid/Desktop/wordpress-3.6-fa_IR.zip /var/www
خط فوق با فرض اینکه فایل دانلود شده بر روی Desktop لینوکس میباشد، آن را در شاخه var/www/ کپی میکند.
توجه: واضح است که در صورتی که نام کاربری شما چیز دیگری است، در دستور فوق نام کاربری (یعنی farshid) متفاوت خواهد بود.
نکته: برای سرعت و تسلط بیشتر بر خط فرمان میتوانید مطلب «سواری در ترمینال!» را مطالعه فرمایید.
همانطور که بارها در آموزشهای قبلی اشاره شده، خط فرمان از شما کلمه عبور کاربر ریشه را خواستار خواهد شد که با وارد کردن پسورد خود (رمزی که در هنگام نصب لینوکس اوبونتو توسط شما تعریف شد) به ادامه روند عملیات کمک خواهید کرد.
خارج کردن وردپرس از حالت فشرده
در ادامه میبایست فایل زیپ شده وردپرس را اکسترکت نمایید. برای این کار لازم است تا از طریق خط فرمان وارد مسیر var/www/ شوید برای رسیدن به این مطلوب از دستور cd که مخفف عبارت Change Directory است، استفاده میشود:
cd /var/www
پس از وارد شدن به پوشه var/www/ با دستور زیر فایل زیپ شده را از حالت زیپ خارج نمایید:
sudo unzip wordpress-3.6-fa_IR.zip
مشاهده میشود درون شاخه var/www/ پوشهای تحت عنوان wordpress ساخته شده است. (از طریق محیط گرافیکی میتوانید صحت موضوع را بسنجید!)لازم است که حق دسترسی (permission) تغییر دهید. در صورت انجام ندادن این کار در حین نصب وردپرس به مشکل برخواهید خورد.
از آنجاییکه در حال نصب وردپرس بر روی لوکال هاست هستید و امنیت سرور اهمیت چندانی ندارد؛ میتوان پرمیژن دسترسی کامل را که با عدد ۷۷۷ نمایش داده میشود برای پوشه wordpress تعریف کرد:
sudo chmod -R 777 /var/www/wor
از این پس دیگر نیازی به فایل زیپ شدهای که در var/www/ توسط دستور cp کپی نمودید نخواهید داشت. با دستور rm (کوتاه شده واژه remove)، میتوانید آن حذف کنید:sudo rm -rf /var/www/wordpress-3.6-fa_IR.zip
نصب وردپرس
در ابتدای کار لازم است که آدرس زیر را در مرورگر خود اجرا کنید:
localhost/wordpress
توجه: عبارت wordpress درواقع نام پوشهای است که پس از خارج کردن نرمافزار وردپرس از حالت زیپ، در مسیر var/www/ ایجاد شده است. واضح است که در صورتی که نام پوشه مربوطه چیز دیگری است؛ آدرس فوق متفاوت خواهد بود.
پس از اجرا کردن آدرس مذکور در مرورگر وب، با صفحهای مشابه تصویر زیر مواجه خواهید شد:
کافیست که بر روی دکمه «ساختن پرونده پیکربندی» کلیک نمایید تا وارد مرحلع بعدی شوید.
در ادامه با صفحه خوشامدگویی وردپرس روبرو خواهید شد که میبایست بر روی دکمه «بزن بریم!» کلیک کنید.
صفحه بعدی مربوط به اطلاعات اتصال به پایگاه داده است:
اطلاعات پایگاه داده خود را با توجه به پایگاهدادهای که در مرحله «ایجاد پایگاهداده» همراه با نام کاربری و کلمه عبور ایجاد نمودید؛ میبایست در این مرحله به شرح زیر وارد نمایید:
در این مثال، نام پایگاه داده ایجاد شده WordPress نام کاربری root و پسورد مربوطه ۱۲۳۴۵۶ میباشد.
همانطور که مشاهده مینمایید، مقدار بخش «میزبان پایگاه داده» بطور پیشفرض localhost و مقدار «پشوند جدول» wp_ است. این مقادیر را تغییر نداده و بر روی «بفرست» کلیک نمایید.
شروع نصب
در این مرحله برای شروع نصب بر روی دکمه «اجرای نصب» کلیک کنید:
پس از آن، باید اطلاعات سایت خود را مطابق تصویر زیر وارد نمایید:
در این مثال اطلاعات سایت به شرح زیر وارد شده است:
برای «عنوان سایت» مقدار WordPress Site برای «شناسه» مقدار admin برای «رمز» مقدار ۱۲۳۴۵۶ و برای «ایمیل شما» ایمیلی دلخواه در نظر گرفته شده است.
نهایتاً بعد از وارد کردن اطلاعات بر روی گزینه «راهاندازی وردپرس» کلیک کنید.
پایان نصب
پس از طی عملیات فوق، با مشاهده پیغام «انجام شد!» نصب با موفقیت به پایان رسیده است.
سپس برای رفتن به بخش Login بر روی دکمه «ورود» کلیک کنید.
مطابق شکل زیر شناسه (نام کاربری) و رمز عبور خود را وارد نموده و بر روی دکمه «ورود» کلیک کنید.
تصویر زیر محیط مدیریتی وردپرس را نشان میدهد:
نمایش سایت
برای مشاهده سایت از دیدگاه بازدیدکننده کافیست تا آدرس زیر را در مرورگر خود وارد نموده و کلید اینتر را بفشارید:
localhost/wordpress
برای رفتن به صفحه Login در دفعات بعدی، میتوانید از آدرس زیر در مرورگر وب استفاده کنید:
localhost/wordpress/wp-admin
توجه: در آدرس فوق، واژه wordpress نام پوشهای است که در مسیر var/www/ سیستم مدیریت محتوای وردپرس از حالت فشرده خارج شده و اطلاعات در آن ریخته شده است. پر واضح است که در صورتی که نام دیگری در حین نصب استفاده شده، آدرس مربوطه به فراخور تغییرات شما متفاوت خواهد بود.
اگر خواستید بیشتر با وردپرس آشنا بشید میتوانید تو دوره مجازی درسنامه (فیلتره) شرکت کنید
از وردپرس خود نهایت لذت را ببرید!
منبع : http://blog.libooks.ir/

















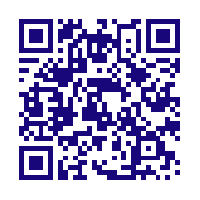
اگر قبلا در بیان ثبت نام کرده اید لطفا ابتدا وارد شوید، در غیر این صورت می توانید ثبت نام کنید.